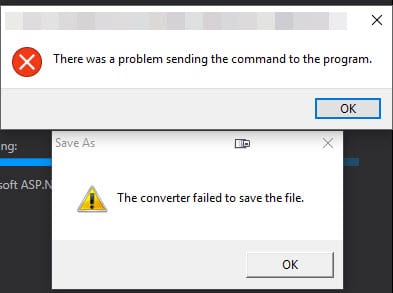List of my must-have Alfred Workflows
Use a mac? You'll want to grab Alfred App. I'm finding it an invaluable replacement for spotlight and the workflows allow me to supercharge my workflows. It's so useful that I've purchased the Powerpack lifetime license. In addition to the standard features, here are a list of the most useful workflows for dev/tech: Kill process – by Nathan Greenstein (@ngreenstein) I use it as an activity monitor for CPU usage, and from there I can easily force quit any process if needed. It’s easier to see all processes on the Alfred UI instead of opening Activity Monitor on your mac. There’s also the workflow Kill Application – by Sebastian Hallum Clarke (and also on his site you can find other cool workflows). Timer – by Daniel Bader I use this one a lot. It’s super simple and by writing “Timer” and the number of minutes, you can easily set a reminder. It's great for anyone using the Pomodoro technique or even if you leave something on the stove and want to go back to work. Copy SSH Public Key - By oldcai This one saves me time when I need to deploy my SSH key on a new server. Type 'pk [ssh key file name]' and it'll copy the ssh key to the clipboard. Incognito - by Nedwood I find myself using this when I need to test a page and bypass the cache. Type 'incog [url]' and it'll launch a new chrome window in incognito mode. Find Folder by Samvlu Finds a folder by name. I find this is faster than spotlight in just about every search. Smart Folders by Deanishe List all the Smart Folders/Saved Searches (same thing) on your system and drill down into their contents. Works in much the same way as Alfred's File Filter, but Smart Folders are also available outside Alfred and are a bit more flexible. For example, you can configure a Smart Folder to show all video/audio/image files without having to specify each different filetype individually. If you already use Smart Folders, this workflow can save you the work of re-implementing them as File Filters. What's more, you can exclude specific filetypes with a Smart Folder, which Alfred cannot do. Advanced Google Maps Search by stuartcryan This workflow gives you some quick and dirty shortcuts into Google Maps: Commands: To Configure: mapsethome <home address including street number, name, postcode> (i.e. what you would type into Google Maps) mapsetwork <work address including street number, name, postcode> (i.e. what you would type into Google Maps) Commands for Use: maps <query> - Search Google maps for an address dir <query> to <query> to <query> etc (seperate multiple addresses with " to " minus the quotes, and you will get a multiple location search) dirfw Show directions from Work to address dirfh Show directions from Home to address dirtw <query> Show directions from query to Work address dirth <query> Show directions from query to Home address trafficw - Show traffic from Home to Work traffich - Show traffic from Work to Home StackOverflow Search by deanishe If you use stackoverflow as much as I do, this is a must-have. Date Calculator I find myself needing to calculate differences between dates in my personal life a lot lately. This workflow saves me a lot of time to do that. Want to know how far Christmas is away in days? 'dcalc 12-25-16 - now d' returns the number of days (assuming you're using the US short format like I am). Wifi Control by miroman All my Macbooks periodically have issues with wifi. I've never been able to figure out what's causing it but I use Wifi Control to restart the wifi which allows me to connect successfully. Bugnot by vitor If you use bugmenot at all, this is a useful extension to get logins without loading a new tab. Type 'bn domain.com' and you'll get a list of matching passwords to use.
How to Fix ‘Converter Failed to Save File’ with Excel 2016
I recently upgraded to Office 2016 on my Windows 10 desktop and was getting the error "Converter failed to save file" when double clicking on the file along with an "There was a problem sending the command to the program error" every time. I finally had enough with the annoyance to troubleshoot it and figured out a solve. If you have the same issue, here's how to fix it:
One-line snippet to update linux and apps on Ubuntu using apt-get
I find myself using this command on Digitalocean droplets fairly often and am sharing in case anyone else finds it useful. Use this one line to install all updates, security fixes, and system upgrades.
How to test email sending in Laravel 5.3 using artisan tinker
I'm building a Laravel app and ran into an error when trying to send mail but wasn't getting an error back since the request was posted through ajax. If you're trying to troubleshoot it, artisan tinker app is very useful to get more information on the error.
Fire up terminal/command line and run:
ReportCrash High CPU & How to Disable reportcrash in Mac OSX
For a while now, all of my MacBooks have run extremely hot and the fans have gone nuts. While troubleshooting the issue, Activity Monitor showed that an app named reportcrash has run very high on the CPU and has killed my battery life. Force quitting the app didn't help as it would start right back up in a few seconds and climb back to 80-100% usage of the CPU.
How to flatten a directory on Mac through terminal
Recently, I was handed a project with pre-built ANT scripts that zip folders up into individual directories. The zip files in each folder needed to be uploaded to an FTP site without the folder so having to navigate into each was a bit annoying and time consuming for 40 files. If you find yourself in need of merge or flatten a folder/directory, use this snippet to flatten everything into a single directory. If a file exists with the same name, you'll be prompted to overwrite or leave in the existing folder.
Cheap Macbook Pro Docking Solution for about $30
I typically prefer developing on my desktop and large dual screen monitor setup as opposed to my Macbook. Recently, I've gotten into more PHP development and developing on the Mac is proving to be a more enjoyable experience only because Windows is still a second class citizen for most PHP libraries/tools. I still wanted a larger screen setup, so I considered buying a docking station to hook up to a larger monitor but I soon learned they feature the 'Mac Penalty' in that they cost more than they should just because it's for Apple products. I already have two large monitors and figured my Macbook could serve as third screen. Then I did some thinking and realized I could use one of the monitors for both computers. Assuming you have two HDMI screens already hooked up to your desktop, this would save you $150+ and still allow you to be more productive.
How to repair permissions on Linux Apache /var/www/html folder
I recently ran into an issue where I could no longer FTP files to my Linux droplet when multiple users were uploading to the server. The server kept the user as the owner despite me adding them to the www-data group. This fix comes from my ex-boss, James Tomasino who was kind enough to provide some help since I was stumped. I'm sharing in case anyone else runs into the same issue and finds it useful. You'll need to fire up terminal, ssh to the server, and then execute these commands:
How to stop CouchDB on Mac OS
I have been working on a proof of concept using CouchDB. After getting the proof of concept working, I spun up a digital ocean droplet and proceeded to setup CouchDB on the server. I went to enable the SSH tunnel so I could access the CouchDB Futon instance and promptly ran into an error because my local instance of CouchDB was using the same port, 5984. I had a lot of trouble finding out an easy way to stop CouchDB because the documentation in the Wiki wasn't accurate:
Regex to parse date formats when unknown
I'm working on an app that will parse different file sources and aggregate it for a report. Of course, each format has a different date format and trying to parse it all has proved to be a pain. I wrote a regex that'll parse out just about every datetime format I've run into that I am sharing in case someone else finds it useful. I've put it on a Github gist along with a sample of the various dates I've tested it against and confirmed to work. If you find a format not covered by the regex, post a comment and I'll update the gist. Just a note that I haven't finished parsing the timestamp (e.g. 1997-07-16T19:20:30+01:00) format. The date portion does get extracted correctly so I left it in.