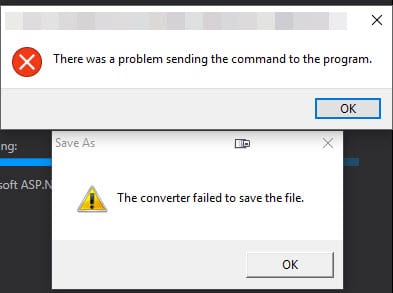How to Generate a Page for Each Day of Month in Microsoft Word using VBA
I briefly joined my wife at her practice to help her grow the business and figure out how to make things more efficient. One of the things I learned is that my wife created a sign-in sheet for the office in Microsoft Word. Every week she would open the file and manually enter the date for each day of the week and then print out the documents. I took over the responsibility for a month and it annoyed me due to how inefficient the process was and I decided to automate the entire thing. I couldn't find a solution to the problem online so I had to roll my own and am sharing the code in case someone else can benefit from it.
How to Get Laravel Debugging to work with PHPStorm and MAMP Pro 5
This has been one of the more aggravating things I've had to deal with in setting up software for development. I've followed the official documentation from JetBrains, over 30 other blog tutorials, and literally failed in getting any of them to work.
I figured out an easy way to make the setup work so I'm sharing it in case someone else finds it useful and for self-reference since I'll probably forget how to do this again in 6 months when I start a new project.
How to get website average latency in BASH
I was working on a project today and wanted to be able to get the average latency for an API that I was working on. Performance is a concern because we're running the API over a VPN, and then SSH tunneling over to another server. I wanted a quick way to do it and wrote a little bash function that will calculate the average for me. I couldn't find an example on how to do this online so I'm sharing in case anyone else runs into the same issue.
This is tested on Mac only. Add these two functions to your .bashrc and do a shellupdate in terminal to load the latest, or just grab my dotfiles from my github: https://github.com/gregvarghese/dotfiles
How to remove wrapping tags in PHP Storm
How often do you code something and need to delete a wrapping link or div? I was using PHPStorm and had grabbed some code from another file that had links in the tags which weren't needed in the new file. I didn't want to manually remove each link and after a quick look around PHPStorm's menus, discovered that PHPStorm has a really useful command to remove the wrapping element for you.
Select the element, then from the menu, choose Code > Unwrap/Remove... or use the keyboard shortcut, Command + Shift + Backspace and then choose the appropriate wrapping element to remove.
Windows 7 & 10 How to Bulk Unblock Blocked Files
While setting up a new computer, Windows was throwing up warnings that files transferred from a backup drive might be unsafe. The files were text and images, so the warnings were safe to ignore but the directory had over one thousand files. Rather than unblocking each file manually, Windows PowerShell makes it easy to unblock files in bulk. Load up Windows Powershell:
How to Fix ‘Converter Failed to Save File’ with Excel 2016
I recently upgraded to Office 2016 on my Windows 10 desktop and was getting the error "Converter failed to save file" when double clicking on the file along with an "There was a problem sending the command to the program error" every time. I finally had enough with the annoyance to troubleshoot it and figured out a solve. If you have the same issue, here's how to fix it:
Cheap Macbook Pro Docking Solution for about $30
I typically prefer developing on my desktop and large dual screen monitor setup as opposed to my Macbook. Recently, I've gotten into more PHP development and developing on the Mac is proving to be a more enjoyable experience only because Windows is still a second class citizen for most PHP libraries/tools. I still wanted a larger screen setup, so I considered buying a docking station to hook up to a larger monitor but I soon learned they feature the 'Mac Penalty' in that they cost more than they should just because it's for Apple products. I already have two large monitors and figured my Macbook could serve as third screen. Then I did some thinking and realized I could use one of the monitors for both computers. Assuming you have two HDMI screens already hooked up to your desktop, this would save you $150+ and still allow you to be more productive.
How to repair permissions on Linux Apache /var/www/html folder
I recently ran into an issue where I could no longer FTP files to my Linux droplet when multiple users were uploading to the server. The server kept the user as the owner despite me adding them to the www-data group. This fix comes from my ex-boss, James Tomasino who was kind enough to provide some help since I was stumped. I'm sharing in case anyone else runs into the same issue and finds it useful. You'll need to fire up terminal, ssh to the server, and then execute these commands:
Copy File Context to Clipboard via Command Line, Git Bash (Mingw64), or Terminal
I've been spending more time switching from SVN to Git and learning the command line options. I'm finding a lot of the Mac Git terminal commands I run aren't the same in Git Bash (Mingw64). One of the commands I use is the pbcopy command to copy the ssh key to the clipboard to paste into Github and Bitbucket accounts. I'm starting to use it more as I am learning managing Linux servers and adding my key to login. I'm adding it here as a cheatsheet for myself but I thought others may find it useful. On Windows, you can run this command to copy your ssh key to the clipboard:
How to Copy and Paste into the Digital Ocean VNC Console
I recently signed up for Digital Ocean to test droplets for my development and linux management testing. I was securing the server and setup fail2ban, disabled the root login, and created a user account but forgot to change the user name from root to the user name I selected in my SSH client profile. I ended up locking myself out of the server and had to resort to logging into the admin panel on Digital Ocean's website and use their browser embedded VNC client to restore my access. I quickly discovered that one of the downsides of using this panel is that you can't copy and paste commands. Luckily there's a workaround and you can use the browser console to do sendkeys through Javascript.
Bring up the console in the browser developer tools. Here's a cheat sheet for keyboard shortcuts: