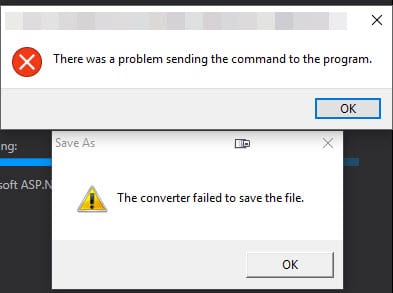How to fix VMWare Fusion Pro 10 “Cannot find a valid peer process to connect to”
I recently got a new mac and was migrating a VMWare Windows Virtual Machine from my other computer. When starting the virtual machine, I received a random message from VMWare Fusion saying "Cannot find a valid peer process to connect to." The fix was rather simple as it was just Apple blocking VMWare from running. To fix it, follow these steps:
Windows 7 & 10 How to Bulk Unblock Blocked Files
While setting up a new computer, Windows was throwing up warnings that files transferred from a backup drive might be unsafe. The files were text and images, so the warnings were safe to ignore but the directory had over one thousand files. Rather than unblocking each file manually, Windows PowerShell makes it easy to unblock files in bulk. Load up Windows Powershell:
How to automatically install gulp dependencies
I created a website where I'm using gulp to create a minified version and had to switch to another computer. For whatever reason, gulp install wouldn't install the dependencies automatically, even when using the "npm-install-missing" plugin. Add this script to the beginning of your gulpfile.js before the requirements, and when you run gulp, it will install the dependencies automatically. Be aware you'll need to rerun your gulp command after the script completes.
How to Fix ‘Converter Failed to Save File’ with Excel 2016
I recently upgraded to Office 2016 on my Windows 10 desktop and was getting the error "Converter failed to save file" when double clicking on the file along with an "There was a problem sending the command to the program error" every time. I finally had enough with the annoyance to troubleshoot it and figured out a solve. If you have the same issue, here's how to fix it:
How to test email sending in Laravel 5.3 using artisan tinker
I'm building a Laravel app and ran into an error when trying to send mail but wasn't getting an error back since the request was posted through ajax. If you're trying to troubleshoot it, artisan tinker app is very useful to get more information on the error.
Fire up terminal/command line and run:
ReportCrash High CPU & How to Disable reportcrash in Mac OSX
For a while now, all of my MacBooks have run extremely hot and the fans have gone nuts. While troubleshooting the issue, Activity Monitor showed that an app named reportcrash has run very high on the CPU and has killed my battery life. Force quitting the app didn't help as it would start right back up in a few seconds and climb back to 80-100% usage of the CPU.
How to repair permissions on Linux Apache /var/www/html folder
I recently ran into an issue where I could no longer FTP files to my Linux droplet when multiple users were uploading to the server. The server kept the user as the owner despite me adding them to the www-data group. This fix comes from my ex-boss, James Tomasino who was kind enough to provide some help since I was stumped. I'm sharing in case anyone else runs into the same issue and finds it useful. You'll need to fire up terminal, ssh to the server, and then execute these commands:
(98)Address already in use: AH00072: make_sock: could not bind to address [::]:80 – error
I recently got handed a new Ubuntu droplet at work to setup and work on. I was going through the typical configuration to lock down the server and go to installing Apache when I suddenly ran into the error
How to Copy and Paste into the Digital Ocean VNC Console
I recently signed up for Digital Ocean to test droplets for my development and linux management testing. I was securing the server and setup fail2ban, disabled the root login, and created a user account but forgot to change the user name from root to the user name I selected in my SSH client profile. I ended up locking myself out of the server and had to resort to logging into the admin panel on Digital Ocean's website and use their browser embedded VNC client to restore my access. I quickly discovered that one of the downsides of using this panel is that you can't copy and paste commands. Luckily there's a workaround and you can use the browser console to do sendkeys through Javascript.
Bring up the console in the browser developer tools. Here's a cheat sheet for keyboard shortcuts: