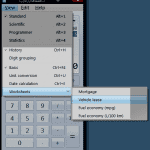Round Up to Whole Numbers in Excel (10s, 100s, 1000s, etc)
After years of using Excel, I realized today I have never had to round up to the nearest whole number before - until today that is. I was organizing my finances and realized that I wanted to round some of the amounts up to the nearest 10. So to round to the nearest decimal place in Excel, the formula is: =ROUNDUP([Range],[Position]) Count the number of places after the 0 to round to and set [Position] to that value So if you had 1234.25 in Cell A1 and wanted to round up to the nearest cent, =ROUNDUP(A1, 1) would produce 1234.30.
Kill Multiple Processes at Once Via Command Line with Taskkill
Ever have a program or process that doesn't end properly and runs in the background continuously? I recently encountered this issue with VLC on one Windows 7 machine where it keeps the process never terminates. Since I never reboot the machine for other than Windows Updates, this amounted to 633 copies of VLC running in memory. Each process only used about 633k so it wasn't an astronomical memory hog but multiply that by 633, you begin to feel the machine slowing down. Task Manager doesn't let you kill multiple processes in bulk and I didn't want to go through killing them one by one or rebooting. The solution? Good old command line. Open up command prompt (start -> run -> cmd.exe). This snippet will kill all processes that start with the taskname:
jQuery fancybox ‘*.support not defined’ or ‘b.support not defined’ Error
I was importing some code from static HTML pages into a client's home grown CMS system this morning. When I reviewed the site in Firefox with Firebug running, I was seeing the error: b.support not defined
The site uses Fancybox to display the window overlays within the site so I had to step through the code and to find out what broke during the migration. Turns out it was a stupid mistake on my part.
Make sure that you include a reference to the jquery library before you load fancybox.
Drobo Dashboard Can’t Connect to Drobo when ESET Firewall is Active
Have a Drobo storage unit? If you have ESET Smart Security Firewall enabled, you'll probably find Drobo Dashboard can't connect while the firewall is on even after adding all the required ports and services to ESET's rules from the Drobo online help site (http://goo.gl/iVKVU). After enabling the detailed logging in ESET, I found that ESET's firewall was flagging Drobo Dashboard as an intrusion attempt and blocked it. From the Drobo help page (http://goo.gl/iVKVU):
SSL, jQuery, and CDN
I just got whacked by a minor bug with SSL and the Google CDN (totally my fault, not theirs). I stuck the reference to the CDN in my master page not realizing one of the pages would be served up as secured by the vendor due to compliance issues. It made it through all testing because none of the staging/dev environments were configured for SSL and I was not made aware of the fact that we'd be serving the page up through SSL. Internet Explorer 8 prompted users about the insecure content before rendering the page. In their infinite wisdom, Microsoft decided to implement a new workflow for insecure content where the content is ignored and the page renders immediately with the unsecured content ignored. Since jQuery was used on multiple parts of the form, the site essentially broke. Google Chrome and Firefox seem to recognize the CDN as a trusted source and render the page as expected. To fix the site, I added a javascript check to set the appropriate prefix to the CDN call:
‘Windows XP Mode’ could not be started because there are not enough system resources or memory in your computer. You can shut down other virtual machines or close open applications and try again.
If you're running Windows 7 and try to install Windows XP mode, you might run into the error "'Windows XP Mode' could not be started because there are not enough system resources or memory in your computer. You can shut down other virtual machines or close open applications and try again." You'll need to find the app causing the problem. You can use msinfo to figure out which apps are resource intensive.
Did you know…?
Windows 7 sports tons of new features and surprises that have gotten little to no fanfare.
Did