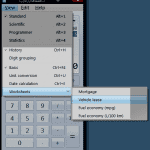Kill Multiple Processes at Once Via Command Line with Taskkill
Ever have a program or process that doesn't end properly and runs in the background continuously? I recently encountered this issue with VLC on one Windows 7 machine where it keeps the process never terminates. Since I never reboot the machine for other than Windows Updates, this amounted to 633 copies of VLC running in memory. Each process only used about 633k so it wasn't an astronomical memory hog but multiply that by 633, you begin to feel the machine slowing down. Task Manager doesn't let you kill multiple processes in bulk and I didn't want to go through killing them one by one or rebooting. The solution? Good old command line. Open up command prompt (start -> run -> cmd.exe). This snippet will kill all processes that start with the taskname:
Did you know…?
Windows 7 sports tons of new features and surprises that have gotten little to no fanfare.
Did