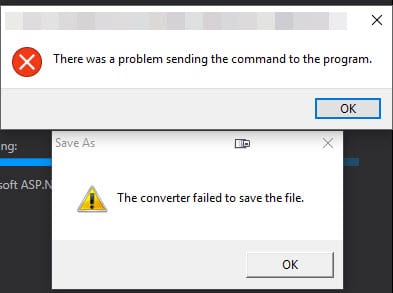How to Fix ‘Converter Failed to Save File’ with Excel 2016
I recently upgraded to Office 2016 on my Windows 10 desktop and was getting the error "Converter failed to save file" when double clicking on the file along with an "There was a problem sending the command to the program error" every time. I finally had enough with the annoyance to troubleshoot it and figured out a solve. If you have the same issue, here's how to fix it:
(98)Address already in use: AH00072: make_sock: could not bind to address [::]:80 – error
I recently got handed a new Ubuntu droplet at work to setup and work on. I was going through the typical configuration to lock down the server and go to installing Apache when I suddenly ran into the error
How to Copy and Paste into the Digital Ocean VNC Console
I recently signed up for Digital Ocean to test droplets for my development and linux management testing. I was securing the server and setup fail2ban, disabled the root login, and created a user account but forgot to change the user name from root to the user name I selected in my SSH client profile. I ended up locking myself out of the server and had to resort to logging into the admin panel on Digital Ocean's website and use their browser embedded VNC client to restore my access. I quickly discovered that one of the downsides of using this panel is that you can't copy and paste commands. Luckily there's a workaround and you can use the browser console to do sendkeys through Javascript.
Bring up the console in the browser developer tools. Here's a cheat sheet for keyboard shortcuts:
When updating Office 2011 for Mac, you are prompted that you must close “Microsoft Database Daemon” and “SyncServicesAgent”
If you're trying to update your install of Microsoft Office 2011 for Mac, you may get the following message: "These applications must be closed before the software can be installed: Microsoft Database Daemon SyncServicesAgent Close these applications and try again" If you try to kill the apps using activity monitor, you'll find they keep getting restarted. The only way I found that worked to stop them is by following the instructions below.
Steam is having trouble connecting to the Steam servers.
If you use Steam and suddenly find yourself unable to connect receiving the error "Steam is having trouble connecting to the Steam servers.", check and see if you have Peerblock installed and running. I wasted a lot of time trying to figure out why the connections wouldn't go through and finally went through apps running in the background one by one, until I closed Peerblock and discovered Steam suddenly started working. If you would like to continue to use Steam while Peerblock is open, follow these instructions for a workaround: 1. Start PeerBlock 2. Click List Manager 3. Click Add 4. Put something in the description like steam-allow 5. click add url and paste this: "http://list.iblocklist.com/?list=steam" (no quotes) 6. Choose type: allow 7. Click Ok then close the List Manager. This will download a list that adds exceptions for Steam and should let you connect with no issues.