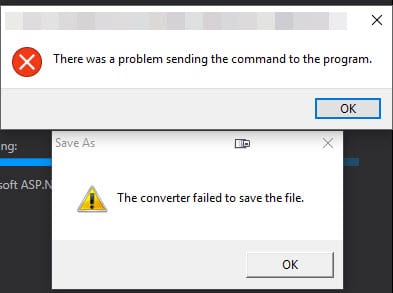How to Take Ownership of Files and Folders Using PowerShell
Ever had to take ownership of a bunch of files and folders? It's a pain, right? Well, not anymore!
How to Delete a Row in Excel Using the Elgato Stream Deck
Recently I was working on a massive Excel Spreadsheet and needed to manually review each entry and clean up rows that were no longer needed. The Elgato Stream Deck came in handy for a quick shortcut so I thought I'd share it in case anyone else can use it.
I took this opportunity to practice creating the first of what I hope are many training videos. This took me around 30 minutes to do from start to finish as I had to learn the video editing software including how to record, how to split and edit, and how to add text overlays. Hopefully the next videos will be faster but it was a fun exercise and I hope someone else finds it useful.
Installing font awesome pro with bun
After recently switching to bun.sh, I was trying to install Font Awesome Pro. It uses a private registry but their docs have not been updated to support non-npm package managers and bun does not yet support .npmrc files.
You can configure a private registry using an organization scope. First, you must get your auth token from your paid Font Awesome account by going to your account page, scrolling down to the Tokens section, and copying the token.
How to Delete Folder with Special Character in Windows 10/11
I ran into an issue where a folder was created by some application with a special Unicode character that Windows Explorer doesn't seem to play nicely with. I also was unable to tell what the character was since nothing would reveal it. The folder's there, but you can't rename or delete it. If I tried to remove or delete it, I'd get an error saying the folder doesn't exist:
How to Clear Archive & Read-only flags on Files in Windows in Bulk
I ran into an issue where I had to move files from one system to another and was running into issues because files had been set as read-only, had the archive flag set, or both. It was causing the system to skip files which wasn't acceptable. Normally you could just use Windows to clear it in bulk, but that could potentially mess up file permissions. I needed a way to automatically just clear all flags but respect permissions.
I did some searching and didn't find a utility that would do the job and most of the solutions I found required Powershell which wasn't available on the system I was on. I ended up writing a quick console application in C# to do the trick. I've made it free and open sourced it in case anyone wants to use it.
If you need just the app, you can find the release build here with instructions. The app also prompts for input to make things a bit easier to use. There's no install, no tracking or metrics, or anything else related to privacy concerns in this app. It's a simple throwaway utility to get the job done and move on.
https://github.com/gregvarghese/clearflags/releases/tag/1.0.0
If you want to see the source code, that is available here:
https://github.com/gregvarghese/clearflags/
Please note that I did this in about 10 minutes for my own use so error handling is pretty much non-existent. I mention this because I did run into one issue where Windows was somehow seeing a folder with files in it as a file and it couldn't be deleted or renamed and the utility couldn't get past it until it was resolved. I didn't spend much time debugging and just used my Mac to rename the folder and Windows was able to recognize it after the change, so the utility was able to continue processing.
How to remove wrapping tags in PHP Storm
How often do you code something and need to delete a wrapping link or div? I was using PHPStorm and had grabbed some code from another file that had links in the tags which weren't needed in the new file. I didn't want to manually remove each link and after a quick look around PHPStorm's menus, discovered that PHPStorm has a really useful command to remove the wrapping element for you.
Select the element, then from the menu, choose Code > Unwrap/Remove... or use the keyboard shortcut, Command + Shift + Backspace and then choose the appropriate wrapping element to remove.
Windows 7 & 10 How to Bulk Unblock Blocked Files
While setting up a new computer, Windows was throwing up warnings that files transferred from a backup drive might be unsafe. The files were text and images, so the warnings were safe to ignore but the directory had over one thousand files. Rather than unblocking each file manually, Windows PowerShell makes it easy to unblock files in bulk. Load up Windows Powershell:
How to Fix ‘Converter Failed to Save File’ with Excel 2016
I recently upgraded to Office 2016 on my Windows 10 desktop and was getting the error "Converter failed to save file" when double clicking on the file along with an "There was a problem sending the command to the program error" every time. I finally had enough with the annoyance to troubleshoot it and figured out a solve. If you have the same issue, here's how to fix it:
Cheap Macbook Pro Docking Solution for about $30
I typically prefer developing on my desktop and large dual screen monitor setup as opposed to my Macbook. Recently, I've gotten into more PHP development and developing on the Mac is proving to be a more enjoyable experience only because Windows is still a second class citizen for most PHP libraries/tools. I still wanted a larger screen setup, so I considered buying a docking station to hook up to a larger monitor but I soon learned they feature the 'Mac Penalty' in that they cost more than they should just because it's for Apple products. I already have two large monitors and figured my Macbook could serve as third screen. Then I did some thinking and realized I could use one of the monitors for both computers. Assuming you have two HDMI screens already hooked up to your desktop, this would save you $150+ and still allow you to be more productive.