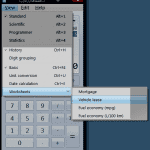‘Windows XP Mode’ could not be started because there are not enough system resources or memory in your computer. You can shut down other virtual machines or close open applications and try again.
If you're running Windows 7 and try to install Windows XP mode, you might run into the error "'Windows XP Mode' could not be started because there are not enough system resources or memory in your computer. You can shut down other virtual machines or close open applications and try again." You'll need to find the app causing the problem. You can use msinfo to figure out which apps are resource intensive.
Did you know…?
Windows 7 sports tons of new features and surprises that have gotten little to no fanfare.
Did