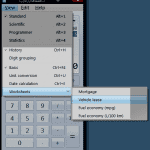ASP.NET MVC Model Generator
In making the switch to ASP.NET MVC, I've moved away from using my old Data Access Layer that I've used for years and have opted to use Dapper as my ORM of choice in the quest for optimal performance. My DAL was actually pretty optimized for WinForms and WebForms (using straight SQL Queries and SQL parameters) but mapping it to models wasn't something I had in mind when I created it. I'm finding Dapper takes some getting used too but it is still pretty fast. The downside is that writing the code for Models to wire it up is proving to be a little tedious. To that effect, I wrote a little application that has helped me generate the models from a database dynamically. It's in it's infancy stages and something I cobbled together in less than 8 hours but it works. I'll add more features too as time goes on if there's enough interest or to satisfy my own needs. In the meantime, I'm open sourcing the project as it may help others and I'd love to see it become something grander if others are willing to contribute to it. There's also some useful bits of code that others may find useful to reference like dynamically reading fields from a database, pluralization/singularization of words, amongst others. You can find the repository on Github: https://github.com/gregvarghese/MVCModelGenerator
Uninstalling Trend Micro Client/Server Security without a Password
Lost or forgot your Trend Micro Client/Server Password? How about inheriting a computer that had the software installed by an IT team or consultant that won't give up the password? I had to work on a network with the latter and it's rather annoying. The product is utter crap as the machine is spyware infested even though the antivirus is running and present. I went to uninstall it but can't because the previous person/company password protected it and nobody has it. Here's how to bypass the protection:
Drobo Dashboard Can’t Connect to Drobo when ESET Firewall is Active
Have a Drobo storage unit? If you have ESET Smart Security Firewall enabled, you'll probably find Drobo Dashboard can't connect while the firewall is on even after adding all the required ports and services to ESET's rules from the Drobo online help site (http://goo.gl/iVKVU). After enabling the detailed logging in ESET, I found that ESET's firewall was flagging Drobo Dashboard as an intrusion attempt and blocked it. From the Drobo help page (http://goo.gl/iVKVU):
Kill Multiple Processes at Once Via Command Line with Taskkill
Ever have a program or process that doesn't end properly and runs in the background continuously? I recently encountered this issue with VLC on one Windows 7 machine where it keeps the process never terminates. Since I never reboot the machine for other than Windows Updates, this amounted to 633 copies of VLC running in memory. Each process only used about 633k so it wasn't an astronomical memory hog but multiply that by 633, you begin to feel the machine slowing down. Task Manager doesn't let you kill multiple processes in bulk and I didn't want to go through killing them one by one or rebooting. The solution? Good old command line. Open up command prompt (start -> run -> cmd.exe). This snippet will kill all processes that start with the taskname:
Drobo Dashboard Can’t Connect to Drobo when ESET Firewall is Active
Have a Drobo storage unit? If you have ESET Smart Security Firewall enabled, you'll probably find Drobo Dashboard can't connect while the firewall is on even after adding all the required ports and services to ESET's rules from the Drobo online help site (http://goo.gl/iVKVU). After enabling the detailed logging in ESET, I found that ESET's firewall was flagging Drobo Dashboard as an intrusion attempt and blocked it. From the Drobo help page (http://goo.gl/iVKVU):
‘Windows XP Mode’ could not be started because there are not enough system resources or memory in your computer. You can shut down other virtual machines or close open applications and try again.
If you're running Windows 7 and try to install Windows XP mode, you might run into the error "'Windows XP Mode' could not be started because there are not enough system resources or memory in your computer. You can shut down other virtual machines or close open applications and try again." You'll need to find the app causing the problem. You can use msinfo to figure out which apps are resource intensive.
Did you know…?
Windows 7 sports tons of new features and surprises that have gotten little to no fanfare.
Did