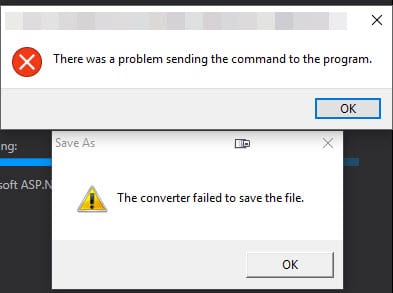How to Fix ‘Converter Failed to Save File’ with Excel 2016
I recently upgraded to Office 2016 on my Windows 10 desktop and was getting the error "Converter failed to save file" when double clicking on the file along with an "There was a problem sending the command to the program error" every time. I finally had enough with the annoyance to troubleshoot it and figured out a solve. If you have the same issue, here's how to fix it:
One-line snippet to update linux and apps on Ubuntu using apt-get
I find myself using this command on Digitalocean droplets fairly often and am sharing in case anyone else finds it useful. Use this one line to install all updates, security fixes, and system upgrades.
How to test email sending in Laravel 5.3 using artisan tinker
I'm building a Laravel app and ran into an error when trying to send mail but wasn't getting an error back since the request was posted through ajax. If you're trying to troubleshoot it, artisan tinker app is very useful to get more information on the error.
Fire up terminal/command line and run:
ReportCrash High CPU & How to Disable reportcrash in Mac OSX
For a while now, all of my MacBooks have run extremely hot and the fans have gone nuts. While troubleshooting the issue, Activity Monitor showed that an app named reportcrash has run very high on the CPU and has killed my battery life. Force quitting the app didn't help as it would start right back up in a few seconds and climb back to 80-100% usage of the CPU.
How to flatten a directory on Mac through terminal
Recently, I was handed a project with pre-built ANT scripts that zip folders up into individual directories. The zip files in each folder needed to be uploaded to an FTP site without the folder so having to navigate into each was a bit annoying and time consuming for 40 files. If you find yourself in need of merge or flatten a folder/directory, use this snippet to flatten everything into a single directory. If a file exists with the same name, you'll be prompted to overwrite or leave in the existing folder.
Cheap Macbook Pro Docking Solution for about $30
I typically prefer developing on my desktop and large dual screen monitor setup as opposed to my Macbook. Recently, I've gotten into more PHP development and developing on the Mac is proving to be a more enjoyable experience only because Windows is still a second class citizen for most PHP libraries/tools. I still wanted a larger screen setup, so I considered buying a docking station to hook up to a larger monitor but I soon learned they feature the 'Mac Penalty' in that they cost more than they should just because it's for Apple products. I already have two large monitors and figured my Macbook could serve as third screen. Then I did some thinking and realized I could use one of the monitors for both computers. Assuming you have two HDMI screens already hooked up to your desktop, this would save you $150+ and still allow you to be more productive.
How to repair permissions on Linux Apache /var/www/html folder
I recently ran into an issue where I could no longer FTP files to my Linux droplet when multiple users were uploading to the server. The server kept the user as the owner despite me adding them to the www-data group. This fix comes from my ex-boss, James Tomasino who was kind enough to provide some help since I was stumped. I'm sharing in case anyone else runs into the same issue and finds it useful. You'll need to fire up terminal, ssh to the server, and then execute these commands:
How to stop CouchDB on Mac OS
I have been working on a proof of concept using CouchDB. After getting the proof of concept working, I spun up a digital ocean droplet and proceeded to setup CouchDB on the server. I went to enable the SSH tunnel so I could access the CouchDB Futon instance and promptly ran into an error because my local instance of CouchDB was using the same port, 5984. I had a lot of trouble finding out an easy way to stop CouchDB because the documentation in the Wiki wasn't accurate:
(98)Address already in use: AH00072: make_sock: could not bind to address [::]:80 – error
I recently got handed a new Ubuntu droplet at work to setup and work on. I was going through the typical configuration to lock down the server and go to installing Apache when I suddenly ran into the error
Copy File Context to Clipboard via Command Line, Git Bash (Mingw64), or Terminal
I've been spending more time switching from SVN to Git and learning the command line options. I'm finding a lot of the Mac Git terminal commands I run aren't the same in Git Bash (Mingw64). One of the commands I use is the pbcopy command to copy the ssh key to the clipboard to paste into Github and Bitbucket accounts. I'm starting to use it more as I am learning managing Linux servers and adding my key to login. I'm adding it here as a cheatsheet for myself but I thought others may find it useful. On Windows, you can run this command to copy your ssh key to the clipboard: