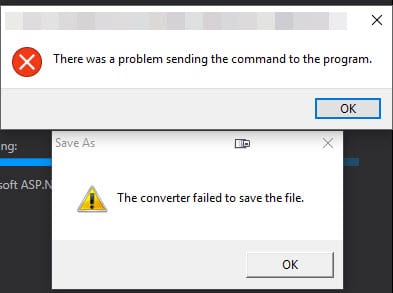Introducing AnonymizeReviewer: Remove Author Metadata from Word Docs Without Losing Edits
When you’re collaborating on a Microsoft Word document, tracked changes and comments are essential tools. However, when it's time to share those files outside your team, another concern often arises: the names behind every comment and edit are embedded directly within the document.
There are times when anonymity is important. Whether you’re simplifying client reviews, preparing materials for a broader audience, or just removing unnecessary distractions, Word doesn't make it easy to cleanly strip names without accepting all changes or removing valuable context.
To solve that problem, I created AnonymizeReviewer, a lightweight Python script that lets you anonymize Word files while preserving everything that matters.
How to Extract SSL Certificates from a PFX File on macOS
If you’ve ever been handed a .pfx file and told to “just upload the certificate,” you know the pain that’s coming.
PFX (PKCS#12) files bundle your private key, SSL certificate, and any intermediate certificates into one encrypted file. That’s great until you actually need to extract those pieces for something like an NGINX server, AWS load balancer, or third-party CDN that wants them all separately.
MacOS has OpenSSL built in, which is all you need. Here’s a simple shell script I use to generate the cert, private key, and chain in one shot and make them clipboard-ready for easy pasting.
How to enable MacFuse/PCloud Drive on Mac Sonoma 14.2.1
I recently upgraded to Mac Sonoma 14.2.1 and MacFuse stopped loading which affected my ability to load PCloud and NTFS drives. I spent a few days trying to troubleshoot everything and in the end it turned out I had to disable Mac System Integrity Protection to get everything to load. I'm sharing in case it helps anyone else.
To disable SIP on your Mac Sonoma for extensions like MacFuse and pCloud Drive:
Installing font awesome pro with bun
After recently switching to bun.sh, I was trying to install Font Awesome Pro. It uses a private registry but their docs have not been updated to support non-npm package managers and bun does not yet support .npmrc files.
You can configure a private registry using an organization scope. First, you must get your auth token from your paid Font Awesome account by going to your account page, scrolling down to the Tokens section, and copying the token.
How to Delete Folder with Special Character in Windows 10/11
I ran into an issue where a folder was created by some application with a special Unicode character that Windows Explorer doesn't seem to play nicely with. I also was unable to tell what the character was since nothing would reveal it. The folder's there, but you can't rename or delete it. If I tried to remove or delete it, I'd get an error saying the folder doesn't exist:
Windows 7 & 10 How to Bulk Unblock Blocked Files
While setting up a new computer, Windows was throwing up warnings that files transferred from a backup drive might be unsafe. The files were text and images, so the warnings were safe to ignore but the directory had over one thousand files. Rather than unblocking each file manually, Windows PowerShell makes it easy to unblock files in bulk. Load up Windows Powershell:
How to Fix ‘Converter Failed to Save File’ with Excel 2016
I recently upgraded to Office 2016 on my Windows 10 desktop and was getting the error "Converter failed to save file" when double clicking on the file along with an "There was a problem sending the command to the program error" every time. I finally had enough with the annoyance to troubleshoot it and figured out a solve. If you have the same issue, here's how to fix it:
ReportCrash High CPU & How to Disable reportcrash in Mac OSX
For a while now, all of my MacBooks have run extremely hot and the fans have gone nuts. While troubleshooting the issue, Activity Monitor showed that an app named reportcrash has run very high on the CPU and has killed my battery life. Force quitting the app didn't help as it would start right back up in a few seconds and climb back to 80-100% usage of the CPU.
Cheap Macbook Pro Docking Solution for about $30
I typically prefer developing on my desktop and large dual screen monitor setup as opposed to my Macbook. Recently, I've gotten into more PHP development and developing on the Mac is proving to be a more enjoyable experience only because Windows is still a second class citizen for most PHP libraries/tools. I still wanted a larger screen setup, so I considered buying a docking station to hook up to a larger monitor but I soon learned they feature the 'Mac Penalty' in that they cost more than they should just because it's for Apple products. I already have two large monitors and figured my Macbook could serve as third screen. Then I did some thinking and realized I could use one of the monitors for both computers. Assuming you have two HDMI screens already hooked up to your desktop, this would save you $150+ and still allow you to be more productive.
How to repair permissions on Linux Apache /var/www/html folder
I recently ran into an issue where I could no longer FTP files to my Linux droplet when multiple users were uploading to the server. The server kept the user as the owner despite me adding them to the www-data group. This fix comes from my ex-boss, James Tomasino who was kind enough to provide some help since I was stumped. I'm sharing in case anyone else runs into the same issue and finds it useful. You'll need to fire up terminal, ssh to the server, and then execute these commands: